Bantuan yang tepat sangat sulit ditemukan, khususnya saat komputer Anda, tanpa memberikan tanda-tanda apa pun, mendadak mati. Teknisi ahli di kantor Anda tidak menjawab e-mail paling sedikit dalam satu hari, bila Anda meminta bantuannya. Dan hal terakhir yang Anda lakukan adalah membuang-buang uang dan waktu dengan menelepon teknisi yang selalu saja mengajukan pertanyaan yang seringkali tidak relevan hanya untuk menyimpulkan bahwa problem tersebut disebabkan oleh produk dari perusahaan lain, dan Anda harus menelepon bagian dukungan teknis perusahaan tersebut untuk meminta bantuannya.
Apa alternatif lainnya? Cobalah untuk memperbaikinya sendiri.
Memang benar, solusi untuk masalah hardware yang paling umum bisa Anda atasi sendiri. Anda tidak perlu mengirim e-mail atau pun menelepon siapa pun. Yang Anda butuhkan hanyalah sedikit bimbingan.
Saya telah meluangkan tempat di dalam blog ini untuk membahas masalah penting ini, agar dapat memberikan bantuan intensif bagi Anda untuk mengatasi berbagai masalah hardware yang sering muncul. Kami menjelajahi newsgroup, berdiskusi dengan teknisi, dan mengumpulkan ahli PC World lainnya untuk memecahkan isu hardware yang sering ditemui orang. Apakah RAM sebesar 32MB yang membuat jalannya PC lambat? Atau mungkin karena harddisk yang sangat besar tetapi berkelakuan seperti berukuran kecil? Atau mungkin karena kartu grafis terbaru Anda berkinerja tidak lebih baik daripada yang lama.
Untuk setiap masalah hardware, kami telah melakukan diagnosa secara seksama dan menuliskan prosedur untuk membantu Anda memecahkan masalah itu sendiri. Jangan takut, hal ini sama sekali tidak sulit. Bersiaplah untuk mengenali cara kerja sistem Anda seperti program CMOS, yang di dalamnya berisi jawaban dari banyak masalah hardware.
Kami tidak menyatakan bahwa semua halaman ini dapat mengatasi setiap kemungkinan masalah hardware. Kami juga tidak menjamin bahwa resep kami akan membereskan masalah spesifik pada PC Anda. Mulai dari sini, ketika tingkat frustasi Anda mendekati puncaknya, ikuti saran baik kami: ketahuilah kapan Anda perlu menyerah. Memecahkah sendiri masalah komputer memiliki keuntungan tersendiri, tetapi pada beberapa kasusu Anda mungkin harus mengirim e-mail atau menelepon seseorang yang ahli.
Dasar-dasar System
Terlampau Panas
Seringkali monitor saya menampilkan layar biru, harddisk saya berjalan lamban, dan sistem terkunci. Bagaimana mengatasinya?
Bagaimana keadaan sistem pendinginnya? Seperti sebuah pistol semprotan yang diisi dengan air asin, panas adalah musuh PC paling buruk. Panas berlebihan dalam jangka waktu yang lama dapat memperpendek usia atau menghancurkan sistem. Layar biru pada desktop dan kinerja harddisk yang lamban adalah tanda-tanda awal terhadap panas yang berlebih dan harus diatasi dengan segera.
Mulailah dengan membersihkan debu yang telah menebal pada PC Anda. Saluran ventilasi yang tersumbat dapat meningkatkan temperatur di dalam casing. Periksa juga bagian dalam sistem; lapisan debu dapat bertindak sebagai isolasi, yang memanaskan chip dan sirkuit. Gunakan tabung udara terkompresi (dan penyedot debu jika diperlukan); jangan pernah membersihkan sirkuit dengan air atau deterjen. Jika Anda harus menyapu bagian dalam PC, gunakan sapu anti-statis.
Terakhir, pastikan semua kipas pendingin Anda bekerja dengan baik. Sumberdaya ke kipas yang lemah akan menimbulkan suara bising ketika dijalankan, tetapi kipas CPU yang kecil mungkin tidak terlalu berisik, dan jika kipas CPU Anda mati, CPU Anda akan kepanasan dan akhirnya rusak. BIOS Pentium II pada umumnya memonitor setiap putaran kipasnya dan memberikan pesan error jika putaran kipas melemah pada tingkat yang berbahaya. Pastikan Anda mengaktifkan feature ini melalui program setup CMOS.
Pada PC lama yang tidak memiliki feature pengawasan kipas, pertimbangkan untuk menginstall aplikasi pemantau temperatur. PC Power dan 100 Alert dari Cooling seharga US$ 17, dapat mengeluarkan suara peringatan ketika suhu di dalam PC melampaui 110 derajat Fahrenheit (43,3° C). Tool ini juga memberitahu ketika putaran kipas CPU tidak lancar.
Kurang Tenaga
Saya baru saja menambahkan harddisk kedua, sebuah ZIP drive, dan CD-RW drive ke sistem Pentium II-233. Namun kini casing terasa sangat panas saat dipegang. Apakah saya terlalu membebani PC saya?
Lihatlah, Anda bahkan tidak memerlukan kami untuk memberitahu Anda. Saat Anda menambah beban catu daya (power supply) dengan beberapa komponen baru yang Anda pasang, Anda tidak ingin catu daya memanas - karena ini merupakan tanda bahwa catu daya bekerja melewati batas. Kebanyakan catu daya berkapasitas sekitar 145 watt, yang mungkin kurang memadai. Jika Anda membeli casing yang murah, kemungkinan catu dayanya lemah. Anda akan sering dibuat kesal olehnya, masalah sering muncul dan panas yang berlebihan akan berbahaya.
Solusinya adalah sebuah catu daya yang baru. Lihatlah kapasitas daya (watt) yang tertulis pada catu daya yang Anda gunakan saat ini. Sekarang, hitunglah sebuah penambahan sebesar 25 watt untuk harddisk ekstra, dan 10 watt lagi untuk setiap peranti baru lainnya. Tambahkan hasil penjumlahan tersebut ke watt yang tertulis di catu daya, lalu tambahkan lagi sekitar 20%. Lalu belilah catu daya dengan kapasitas daya sesuai dengan hasil hitungan terakhir ini.
Apa Password Saya?
Saya membuat password sistem yang harus diketikkan ketika saya menyalakan PC, tetapi saya saya lupa password tersebut sehingga tidak dapat memakai komputer. Adakah cara untuk mereset password tersebut?
Password sistem yang Anda bicarakan tersebut tersimpan di dalam CMOS, sebuah program kecil yang mengatur berbagai fungsi pada PC Anda (Lihat "Bagian Lemah dari Kekuatan"). Sayangnya, melupakan password CMOS seperti halnya melemparkan kunci ke tempat pembuangan sampah: Anda menghadapi pekerjaan rumit di depan mata, dan Anda lebih baik berharap tidak ada seorang pun yang menyalakan komputer tersebut.
Tidak ada cara yang mudah untuk memperoleh password CMOS yang hilang atau terlupa, Anda mungkin mencoba menghubungi pembuat sistem atau pembuat BIOS dan menanyakan apakah PC tersebut memiliki password default. Jika tidak, Anda harus membuang banyak waktu untuk memasuki bagian dalam sistem (lihat "Masuk ke dalam Sistem").
Buka buku manual sistem untuk mencari jumper pada motherboard untuk mereset password . Jika tidak ada, carilah jumper untuk mereset seluruh isi CMOS. Langkah yang terakhir, Anda dapat mengeluarkan batere kecil pada motherboard yang memelihara setting CMOS Anda. Namun hati-hatilah: Sekali Anda mereset setting CMOS, Anda harus mengkonfigurasikannya lagi secara manual.
Kehabisan Memori
Kadangkala ketika saya memakai Windows, membuka dan menutup program, saya mendapat pesan yang mengatakan bahwa saya telah kehabisan memori. Padahal sistem saya sudah memiliki RAM sebesar 32MB. Apakah saya perlu menambahkannya?
Tidak perlu. Anda mungkin mengalami kebocoran memori. Kadang-kadang, ketika program software ditutup, program ini tidak menghapus ruang memori yang telah dipakainya, sehingga Windows tidak tahu kalau ada ruang memori yang bisa dipakai. Hal ini telah menjadi masalah yang lebih besar pada Windows 3.x dibandingkan pada Windows 95/98, dan masalah ini masih sering muncul. Satu-satunya cara untuk menangani masalah ini adalah dengan mereboot PC. Dan jika Anda dapat menemukan program yang menyita memori tersebut, Anda dapat saja menginstall ulang program tersebut bila memang tidak berjalan dengan baik.
Mencari sumber masalah tersebut bisa jadi tidak mudah. Untungnya, Windows 9x memiliki tool diagnostik yang bagus, yaitu System Monitor, yang setiap saat memeriksa kinerja PC secara langsung (real-time). Untuk menjalankan System Monitor, masuklah ke menu System Tools (pilih Start*Programs*Accessories*System Tools). Jika System Monitor tidak ada di sana, install program tersebut dari CD-ROM Windows 9x melalui Add/Remove Programs di Control Panel.
Pilih Numeric Charts dan Always on Top dari menu View untuk menempatkan window kecil di desktop Anda. Lalu dari menu Memory Manager pada System Monitor (pilih Edit*Add Item*Memory Manager untuk mengaksesnya), pilih statistik kinerja yang ingin Anda tampilkan. Lihatlah pada ketiga indikator-Unused physical memory, Swapfile in use, dan Swapfile size - ketika Anda membuka, menggunakan dan menutup aplikasi yang berbeda. Cara ini akan membantu Anda mengenali kebocoran sumberdaya. Lihat juga statistik dari Threads, yang bisa Anda temukan pada Edit*Add Item*Kernel*Threads. Statusnya akan membesar dan mengecil sesuai jumlah program yang dijalankan. Jika terjadi peningkatan tidak peduli pada apa pun yang Anda lakukan, Anda mungkin mengalami kebocoran sumberdaya.
Batere Melemah
Ketika saya membiarkan sistem saya mati lebih dari beberapa jam, jam pada PC saya jadi terlambat. Apakah PC saya melambat? Apakah jam saya terlalu cepat? Apakah Superman telah melambatkan waktunya?
Dari cara Anda mengemukakan masalah, PC Anda tampaknya sedikit lambat. Sebuah batere kecil pada motherboard memasok daya pada jam PC ketika sistem dimatikan. Waktu yang lambat berputar dapat berarti bahwa batere perlu diganti. Jika batere sama sekali mati, Anda beresiko kehilangan semua setting penting pada program CMOS karena batere turut menjalankannya.
Periksalah pada buku manual untuk melihat jenis batere yang Anda miliki, dan letaknya pada motherboard. Pada umumnya, bentuknya kecil seperti batere untuk kamera yang mudah dikeluarkan. Bahkan jika batere dihubungkan dengan kawat ke motherboard, Anda mungkin dapat menempelkan batere pengganti ke konektor di dekatnya. Ingatlah untuk menyimpan semua setting CMOS Anda sebelum mengganti batere; Anda mungkin kehilangan catatan setting ketika menggantinya.
Media Penyimpanan
Kehilangan Cluster
Saya secara tidak sengaja menekan tombol yang mematikan PC tanpa shut-down Windows sesuai prosedur yang benar. Kemudian ketika saya menyalakan PC, ScanDisk menemukan cluster yang hilang (lost clusters) dan file-file yang campur-aduk (cross-linked files) dan bertanya apakah saya ingin menyimpannya. Apakah saya harus melakukannya?
Mungkin ya, mungkin tidak. Setelah mematikan PC dengan tidak semestinya, ScanDisk seringkali menemukan lost clusters ataupun cross-linked file. Kedua masalah tersebut diakibatkan oleh kesalahan pencatatan pada FAT harddisk Anda, dan tidak mencerminkan kerusakan fisik pada permukaan harddisk.
Semua file di harddisk dipecah menjadi segmen-segmen kecil yang yang disebut "cluster". Lost cluster adalah cluster kecil yang tidak terhubung lagi ke file yang bersangkutan. Kecuali jika Anda takut kehilangan file yang penting yang telah Anda buka selama sistem crash atau pun matinya sumberdaya secara mendadak, Anda tidak perlu mengkonversi cluster hilang tersebut ke dalam file; file-file tersebut hampir seluruhnya tidak berguna. Hal yang sama berlaku untuk cluster yang cacat. Hapuslah semuanya.
Cross-linked file adalah file yang - menurut FAT harddisk Anda - berbagi-pakai sebuah cluster dengan file lainnya. ScanDisk akan menawarkan untuk membentuk dua file yang terpisah, masing-masing dengan salinan cluster yang dipakai bersama. Dan menerima tawaran tersebut adalah pilihan terbaik Anda.
Jika Anda curiga harddisk Anda rusak, jalankan ScanDisk. Untuk melakukan hal ini, klik Start*Programs*Accessories*System Tools*ScanDisk, dan pilih Thorough. Utiliti ini akan melakukan pemeriksaan permukaan harddisk secara lengkap terhadap kerusakan fisik. (Perhatikan: Proses ini memerlukan waktu berjam-jam, tergantung pada kapasitas harddisk. Lihat buku manual.) Anda dapat berharap mendapatkan sedikit bad sector, dan ini tidak perlu dimasalahkan. Namun jika Anda sering menemui banyak bad sector dan jika frekuensi pemunculan bad sectornya meningkat- Anda mungkin mendapat masalah besar. Backuplah data Anda secepatnya, dan belilah harddisk baru.
Kekurangan Memori Virtual
Selama beberapa tahun saya telah memakai PC dan aplikasi yang sama, tetapi kini saya menemui pesan "insufficient memory" ketika membuka beberapa spreadsheet. Saya belum pernah mengubah kebiasaan kerja saya, jadi ada masalah apa dengan memori saya?
Pertanyaan jebakan! Kedengarannya bukan seperti masalah memori. Tetapi, beberapa tahun belakangan ini, Anda tampaknya kehabisan ruang harddisk. Windows membutuhkan ekstra ruang pada harddisk untuk menangani swap file-tempat yang khusus di mana data berada ketika RAM dipakai habis. Jika Anda menjalankan spreadsheet berukuran besar atau banyak aplikasi ketika harddisk hampir habis, swap file Windows tidak dapat bekerja dengan baik lagi.
Anda memiliki dua pilihan: mengosongkan ruang harddisk dengan menghapus atau memindahkan file-file, atau memindahkan swap file ke partisi atau ke harddisk tambahan lain yang lebih memiliki ruang kosong. Untuk memindahkan swap file, klik kanan My Computer, pilih Properties, lalu klik tab Performance pada kotak dialog System Properties. Klik tombol Virtual Memory, dan pilih "Let me specify my own virtual memory settings". Kotak bagian "Hard disk" akan memperlihatkan partisi dan harddisk yang tersedia, serta menunjukkan ruang kosong pada setiap partisi dan harddisk.
Ruang Harddisk yang Hilang
Saya membeli sebuah harddisk EIDE berkapasitas 2GB dan menginstallnya pada sistem Pentium II saya yang baru. Saya menginstallnya menggunakan teknik autodetect pada program setup CMOS, tetapi Windows hanya mengenalinya sebesar 504MB. Apakah saya telah merusaknya?
Anda tidak merusaknya. Namun Anda tahu apa yang dikatakan orang: "Jangan percaya pada siapa pun, bahkan pada diri Anda sendiri". Sepertinya Anda salah menginstall harddisk pada program setup CMOS. Cobalah kembali ke program autodetect pada CMOS, dan pasang harddisk tersebut. CMOS akan memberikan beberapa pilihan konfigurasi terhadap harddisk Anda. Terakhir kami menduga bahwa konfigurasi yang Anda pilih memberitahu komputer untuk menangani drive yang baru tersebut seperti halnya drive IDE yang lama (yang memiliki batas kapasitas sampai 504MB). Kini, pilihlah opsi tersebut dengan LBA, atau Logical Block Addressing. LBA memungkinkan PC Anda untuk mengkonfigurasikan harddisk yang lebih besar dari 504MB.
Master dan Slave
Sistem saya tidak bisa mengenali harddisk baru. Saya menginstallnya pada kabel IDE sama yang mengontrol harddisk pertama saya dan mencoba mengesetnya pada CMOS, tetapi saya sama sekali tidak beruntung.
Tidak beruntung? Bukan masalah. Saat Anda menyambungkan dua harddisk atau peranti EIDE lain pada kabel yang sama, salah satu peranti pasti diperlakukan sebagai "master" dan lainnya sebagai "slave". Jika harddisk pertama Anda bertindak sebagai boot drive, harddisk ini disetel sebagai master. Kemungkinan harddisk Anda yang baru juga diatur sebagai master, sehingga sistem tidak bisa mengenalinya. Untuk mengkoreksi kesalahan ini, yang harus Anda lakukan adalah mengubah jumper pada harddisk baru ke setting slave. Anda dapat menemukan tulisan setting jumper pada permukaan harddisk atau dapat dicari pada dokumentasi yang disertakan pada harddisk tersebut. Jika settingnya tidak tertulis pada permukaanya, gunakan pulpen dengan tinta permanen untuk menuliskan settingnya di tubuh harddisk sehingga Anda dapat melihatnya dengan cepat di waktu yang akan datang.
Memindah Proses Boot
Saya ingin memboot sistem saya dengan memakai emergency start-up disk. Saya memasukkan disket ke dalam drive dan menyalakan PC, tetapi Windows melanjutkan boot tersebut dari harddisk saya. Apakah saya harus menon-aktifkan harddisk untuk mengatasi hal ini?
Jangan menonaktifkan (disable) harddisk Anda. Cobalah periksa boot drive setting pada program setup CMOS. Carilah setting Boot Sequence, atau sesuatu yang mirip. Settingnya mungkin adalah "C:, A:", yang artinya sistem Anda akan mencari drive C saat pertama kali memboot, lalu mencari drive A:. Gantilah setting tersebut menjadi "A:, C:". Kebanyakan PC datang dengan BIOS yang memungkinkan Anda mengeset sebuah drive Zip, LS-120, atau CD-ROM drive sebagai primary boot drive (drive yang diboot duluan).
Disket yang Rusak
Saya menjalankan scandisk pada beberapa disket yang saya gunakan untuk membackup file-file lama, dan saya menemukan sejumlah bad sector, sehingga saya menyalin file-file tersebut ke disket yang baru. Jika saya memformat ulang disket lama saya tersebut, bisakah saya menggunakan kembali disket itu dengan aman?
Menurut teori ya. Tetapi memformat ulang disket lama Anda itu sia-sia saja. Ketika disket - utamanya yang sudah berusia tahunan - menunjukkan tanda-tanda masalah, salinlah file-file Anda ke disket yang baru, dan buanglah disket lama tersebut.
Ukuran Harddisk Terlalu Besar?
Saya baru saja menambahkan sebuah harddisk berukuran 4GB pada PC Pentium 166 yang menjankan Windows 95. Tetapi saya menemukan mas menghubungkan Zip drive eksternal melalui port paralel pada printer laser. Mengapa komputer saya tidak dapat mengenal peranti tersebut?
Mula-mula tanyakan pada vendor sistem Anda untuk memastikan bahwa BIOS Anda dapat mendukung harddisk sampai 4GB. Jika tidak, Anda perlu mengupgrade BIOS, baik dengan cara mendownload dari situs Web vendornya atau membeli yang baru dari pihak ketiga.
Jika masalahnya bukan pada BIOS, tetapi mungkin pada FAT (file allocation table) yang digunakan oleh PC untuk mengatur file-file pada harddisk. Seperti ketahui, FAT16 tidak mendukung partisi lebih dari 2GB. Jika menggunakan FAT16, maka ada dua pilihan: Buatlah partisi pada harddisk yang berukuran di bawah 2GB, atau upgradelah ke FAT32. Anda dapat membuat dua atau lebih partisi yang masing-masing berukuran tidak lebih dari 2GB, dengan utiliti FDISK dari DOS, jika harddisk kosong. Jika harddisk Anda ada isinya, Anda butuh utiliti seperti Partition Magic dari Power Quest seharga US$ 70.
Pilihan Anda yang kedua adalah mengupdate ke FAT32 yang mendukung partisi sebesar 8GB. Anda dapat melakukan hal ini hanya bila Anda memakai Windows 98 atau Windows 95versi OSR2. Untuk mengetahui versi Windows 95 yang Anda miliki, klik My Computer, dan pilih Properties. Kalau nomor serinya diakhiri dengan huruf B, berarti versi itu adalah OSR2, dan Anda dapat menggunakan Partition Magic untuk mengubah sistem ke FAT32. Sedangkan Windows 98 sudah memiliki utiliti konversi sendiri.
Masalah CD Audio
CD-ROM drive dan speaker saya berfungsi dengan baik ketika saya memainkan game seperti Flight Simulator atau Tomb Raider. Tetapi ketika saya memainkan lagu CD Audio Tom Jones, saya tidak dapat mendengar suaranya. Apakah ada volume control yang terpisah untuk CD audio?
Anda rupanya mengalami masalah yang umum. Signal dari CD Audio dilewatkan langsung melalui kabel kecil yang menghubungkan CD-ROM drive dengan kartu suara. Coba hubungkan kembali kabel tersebut (caranya mudah sekali), atau beli kabel baru.
Tukar Disk Drive
Saya baru memasang floppy drive 5,25 inci untuk mengcopy beberapa disket lama. Semua kelihatannya sudah terpasang dengan benar, tetapi Windows tidak mengenali drive tersebut, mengapa?
Lagi-lagi, Anda perlu memeriksa program setup CMOS. Pada layar pertama di program setup, Anda akan menemukan setting disk drive tersebut. Anda perlu mengubah setting drive 3,5 inci (1,44 MB) menjadi drive 5,25 inci (1,2MB). Jangan lupa untuk menggantinya lagi jika menukar kembali ke drive 3,5 inci.
Tidak Bisa Memakai Zip Drive
Saya menghubungkan Zip drive eksternal melalui port paralel pada printer laser. Mengapa komputer saya tidak dapat mengenal peranti tersebut?
Ketika hendak membagi-pakai sebuah port paralel, Zip drive dan printer itu seperti halnya Microsoft dan departemen kehakiman. Membujuk mereka agar sama-sama untuk bekerja pada port paralel yang sama dan pada saat bersamaan sangatlah sulit, walaupun bisa dilakukan. Coba periksa halaman dukungan teknis pada situs Web pembuat printer tersebut; apakah di sana didiskusikan masalah kompatibilitas Zip drive dan adakah solusinya. Juga periksa situs Web Iomega di www.iomega.com/support.
Jika Anda tidak dapat menemukan solusinya, cobalah mendownload dan menginstall driver terbaru untuk printer Anda. Dan lihat apakah port paralel itu bekerja dengan baik: klik kanan icon My Computer, lalu pilih Properties. Lihat di bawah bagian Ports (COM dan LPT), klik dua kali pada entri port LPT, dan lihat pada kotak "Device status" untuk menegaskan apakah peralatan bekerja dengan baik. Jika tidak, Anda harus menghubungi vendor sistem Anda. Jika peranti bekerja dengan baik, langkah selanjutnya adalah mencari setting port paralel pada program setup CMOS dan pastikan ini tidak disetel pada ECP; setting EPP dan Standard lebih baik bagi Zip drive.
Cara lain yang biasanya berhasil adalah menonaktifkan (disable) dukungan bidirectional untuk printer. Cara ini dapat mengganggu kemampuan komunikasi printer - seperti peringatan kurangnya kertas pada baki. Untuk menonaktifkan dukungan bidirectional, buka folder Printer dengan mengklik Start*Settings*Printers. Lalu klik kanan pada icon printer, dan pilih Properties. Terakhir pilih tab Details, klik tombol Spool Settings, dan pilih Disable Bi-directional support for this printer.
Klik Zip yang Berbahaya
Drive Zip saya kadangkala mengeluarkan bunyi klik ketika digunakan. Saya mendengar beberapa masalah mengenai suara klik yang berbahaya dari drive ini, dan saya merasa cemas hal ini akan merusak disk saya.
Kadang-kadang sedikit bunyi klik adalah normal pada sebuah drive Zip, khususnya ketika membaca dan menyimpan data. Namun bila Anda mendengarnya terus-menerus apalagi suaranya keras, hubungi teknisi Zip, dan jangan memasukkan disk yang berisi data penting.
Pilihan lain yang dapat Anda pertimbangkan adalah menjalankan program diagnostik yang disertakan dengan Zip drive Anda. Klik kanan icon Zip drive (atau removable disk) pada Explorer, pilih tab Diagnostics, dan pilih Diagnose now. Jika Anda masih tidak yakin, cobalah utiliti yang lebih baik dari Gibson Research yang disebut Trouble in Paradise, tersedia pada www.grc.com/clickdeath.htm atau dari http://www.fileworld.com/.
Masalah Grafis
3D atau Bukan?
Saya telah menginstall kartu grafis 3D karena chip grafis yang terintegasi pada PC saya tidak dapat menjalankan game. Namun kartu yang baru masih tidak mampu memainkan game 3D. Apa penyebabnya?
Kemungkinan PC Anda masih memakai chip grafis yang lama. Beberapa sistem dengan chip grafis yang terintegrasi pada motherboard secara otomatis dapat mendeteksi dan menginstall kartu grafis yang baru. Namun dengan produk lainnya Anda perlu menonaktifkan chip yang terintegrasi di motherboard dengan cara mengubah jumper pada motherboard atau mengubah setting dalam program setup CMOS. Lihat monitor Anda ketika PC dinyalakan; pesan pada layar biasanya menampilkan nama dari chip grafis atau kartu yang digunakan. Jika tidak menampilkan nama kartu grafis Anda yang baru, Anda tahu apa masalahnya.
Keanehan pada Monitor
Monitor saya menampilkan gambar yang buruk setelah berjalan selama beberapa jam. Apakah monitor ini sekarat?
Kemungkinan tidak. Jika Anda dapat mengkoreksi gangguan itu dengan mematikan dan menghidupkan monitor kembali, masalahnya disebabkan oleh medan magnet yang menyimpang di dalam layar anda. Selain mematikan monitor Anda untuk memperbaikinya, tekan saja tombol degauss pada panel kontrol monitor Anda masalah ini, cobalah mengatur brightness dan contrast pada monitor Anda. Tapi jangan bingung antara pudar dan berbayang. Jika semua gambar layar pada monitor PC di rumah Anda redup, dan agak berbayang, ini disebut dengang ghosting (berbayang). Penyebabnya bisa koneksi yang buruk pada kartu grafis atau monitor, jadi pastikan bahwa semuanya telah terpasang dengan baik. Atau kabelnya sendiri mungkin murah, cacat atau terlalu panjang. Mungkin memasang yang baru dapat menolong.
Screen Saver Mengawetkan Layar?
Akankah screen saver benar-benar memperpanjang usia monitor saya?
Kembali ke ke masa kejayaan monitor monokrom, kami berani berkata ya. Namun fosfor pada monitor berwarna kini lebih tahan terbakar daripada produk pendahulunya, sehingga program screen saver kini lebih berfungsi sebagai hiburan. Faktanya, membiarkan sebuah screen saver yang berjalan bisa memperpendek umur monitor Anda. Kecerahan fosfor monitor Anda memudar seiring dengan waktu, tetapi komponen yang mengalami kerusakan pertama kali adalah penembak elektron yang mengarahkan sinar untuk memendarkan layar.
Cara terbaik untuk memperpanjang usia monitor adalah dengan menggunakan setting manajemen daya dari sistem yang akan mematikan monitor ketika tidak digunakan. Pada Windows 98, Anda dapat mengaktifkan dan mengatur setting ini pada tab Power Schemes di bawah icon Power Management di Control Panel, atau cukup dengan mematikan monitor ketika Anda tidak memakainya.
Kursor yang Hilang
Saya baru saja menginstall software grafis presentasi baru pada komputer, dan kini ketika saya masuk program, kursor menghilang setiap saat saya mengklik menu bar. Apa yang terjadi?
Sifat software grafis yang janggal seringkali disebabkan konflik antara aplikasi dan driver grafis yang terkorupsi atau kadaluarsa.
Untuk meyakinkan apakah driver grafis yang Anda pakai menjadi sumber masalah, loadlah driver VGA dari Windows, dan lihat apakah masalah terpecahkan. Cara ini adalah proses yang tidak langsung, tetapi inilah cara melakukannya: klik-kanan My Computer, pilih Properties, lalu klik tab Device Manager, pilih View devices by type, dan klik dua-kali Display adapters. Berikutnya, klik dua-kali display adapter Anda, pilih tab Driver, pilih Update Driver, lalu klik Next. Klik Display a list, pilih Next, klik Show all hardware, pilih Standard display types pada daftar Manufactures, dan Standard Display Adapter dalam daftar Models, dan terakhir klik Next.
Peripheral
Modem yang Berisik
Stanley, burung kakak tua saya senang meniru suara yang berdesit. Saya berniat memindahkan sangkarnya ke kantor saya, dan saya tidak ingin mendengar suara yang berkepanjangan dari dua modem yang saling bernegosiasi. Adakah cara untuk membungkam suara modem saya?
Pada Control Panel, klik icon Modems, dan pilih modem Anda dalam daftar yang ada. Lalu pilih Properties. Di bawah tab General Anda akan menemukan panel yang mengontrol volume suara dari speaker modem. Bahkan jika modem Anda tidak mendukung feature ini, Anda masih dapat menonaktifkan speakernya pada bagian tab Connection dan mengklik tombol Advanced. Di sana Anda akan menemukan kotak teks "Extra settings" yang memungkinkan Anda menambahkan perintah inisialisasi untuk modem Anda. Untuk membungkam modem masukkan: ATM0.
Koneksi yang Terputus
Saya benci ketika modem saya tiba-tiba memutus koneksi ke ISP saya. Hal ini terjadi dua kali dalam satu jam. Apakah yang salah software, hardware, ataukah ISP saya?
Hubungan yang terputus secara acak terjadi saat modem Anda atau port serial hardware tidak mampu menangani aliran data yang datang maupun keluar karena kondisi saluran telepon, hardware yang buruk, atau keduanya. Ada beberapa cara untuk memperlambat aliran data dan kemungkinan dapat memecahkan masalah.
Pertama, pada Control Panel, buka applet Modems, dan klik Properties. Di bawah tab General Anda dapat mengubah setting kecepatan maksimum untuk modem Anda. Pilih kecepatan-tertinggi berikutnya, dan sambungkan lagi ke ISP Anda. Tentu saja hal ini membatasi modem Anda pada kecepatan yang dipilih, tetapi Anda terus terkoneksi.
Kedua, cobalah cara yang sama dengan pindah ke tab Connection dari layar Properties modem, dan mengklik tombol Port setting. Dua "batang" mengontrol aliran data melalui port serial Anda. Geser batang tersebut satu titik pada satu saat, dan cobalah menyambungkan kembali ke ISP untuk setiap pengaturan.
Modem tak Bekerja pada DOS
Saya baru saja mengkonfigurasi sistem Celeron-433 yang baru, dan saya mendapatkan modem tidak bisa bekerja dengan software komunikasi DOS yang lama. Ada ide bagus?
Beberapa komputer yang dijual sudah disertai dengan modem (Winmodem) yang tidak bisa bekerja di dalam DOS. Modem jenis ini banyak memiliki kekurangan dari sisi hardware, yang biasanya ditemukan pada modem standar. Sebagai ganti menggunakan chip, modem ini memakai software yang tersimpan di dalam harddisk untuk menangani pengoperasiannya, dan software ini hanya berjalan di Windows. Jika Anda mencintai program DOS, belilah modem baru.
Modem X
Modem baru saya kelihatannya bekerja dengan baik ketika terhubung ke Web, tetapi beberapa feature, seperti Caller ID, tidak bekerja dengan baik. Apakah saya mengacaukan instalasinya?
Sangat mungkin. Kebanyakan masalah timbul akibat menginstall driver yang salah untuk modem Anda. Saat Anda pertama kali menginstall modem, Windows mencari informasi konfigurasi untuk modem tersebut. Jika tidak diketemukan, Windows mengenali modem Anda sebagai modem standar yang dapat menangani operasi dasar tetapi tidak memanfaatkan feature khusus yang dimiliki model modem Anda.
Jika Anda menginstall modem menggunakan software yang disertakan, seharusnya semua berjalan lancar. Namun periksalah situs Web vendor modem Anda untuk melihat apakah driver yang baru telah tersedia.
Untuk melihat versi driver yang sedang Anda gunakan, klik ganda pada entri modem Anda di Device Manager, dan pilih tab Driver. Tombol Update Driver akan menjalankan wizard yang menuntun Anda menginstall driver baru dari database driver di CD-ROM Windows atau dari disket, CD-ROM dari produsen modem, atau dari harddisk.
Masalah Printer
Baik dokumen Word maupun grafis, hasil cetakannya terlihat buruk dengan huruf-huruf aneh. Dapatkah Anda menolong?
Printer Anda mungkin memiliki masalah yang memerlukan perbaikan, tetapi pertama-tama Anda harus mencoba beberapa alternatif yang lebih murah. Mulailah dengan melihat daftar "101 Masalah Printer". Jika tidak menolong-dan printer Anda mendukung Postscript-cobalah meload driver postscript. Jika cetakan kembali normal, Anda mungkin memiliki file driver printer universal yang terkorupsi, unidrv.dll. Copykan ulang dari CD-ROM Windows 98 Anda.
Anda dapat juga mencoba melewatkan fungsi spooling Windows yang mengkonversi print job Anda ke format data yang disebut EMF, menyimpannya, lalu mencetaknya. Mengirimkan print job Anda langsung ke printer melompati proses ini, dan mencegah konflik yang terjadi pada printer Anda dengan fungsi spooling Windows. Untuk menyalakan dan mematikan spooling, buka tab Details dari menu Properties printer Anda, dan klik tombol Spool Settings.
Terakhir, cobalah mencetak dari DOS. Cara yang mudah untuk melakukan hal ini adalah dengan memilih Restart in DOS mode dari menu Shutdown Windows, dan menunggu sampai prompt DOS muncul. Pada prompt, ketikkan dir>LPT1, dan tekan Enter. Instruksi sederhana ini menghasilkan daftar direktori dari nama file, lalu mengirimnya ke printer Anda. Jika daftarnya tercetak dengan baik, masalah mencetak Anda sepertinya lebih mengarah ke masalah software, bukan hardware. Dengan kata lain, jika ekperimen ini menghasilkan cetakan yang masih kacau, panggil teknisi ahli.
Grafik tak Sempurna
Saat saya mencetak dokumen teks pada printer laser, hasilnya bagus. Namun ketika saya mencoba mencetak sebuah gambar atau grafik lainnya, hanya sebagian gambar yang tercetak, mengapa?
Printer Anda kemungkinan tidak memiliki cukup memori untuk mencetak seluruh gambar. Jika Anda mencetak grafik, solusi terbaik adalah dengan menginstall memori tambahan.
Jika printer Anda telah memiliki memori terinstall sebesar 1MB atau lebih, driver printer mungkin tidak menggunakan memori tersebut. Buka menu Properties printer Anda dengan mengklik kanan icon untuk printer Anda pada folder Printer. Lalu pilih tab Device options (atau nama lain yang mirip). Jika Anda menemukan setting memori yang tercantum di sana, pastikan hal ini disetel dengan benar.
Anda dapat juga menuju ke tab Details, lalu mengklik tombol Spool Settings. Ubahlah setting "Spool data format" dari EMF ke RAW. Tindakan ini dapat meningkatkan efektifvitas RAM printer Anda.
Sebagai usaha terakhir, Anda dapat menurunkan setting resolusi cetak pada tab Graphics. Cara ini akan menurunkan mutu grafis Anda, tetapi bila hal ini tidak penting sekali terhadap apa yang Anda kerjakan, cara ini akan membantu mengawetkan memori printer Anda.
Mouse Bergerak Liar
Saya mengubah ukuran resolusi layar dari 640×480 ke 800×600, dan kini pointer mouse bergerak liar. Dapatkah saya memperbaiki hal ini?
Gerakan mouse yang aneh seringkali menandakan konflik antara driver mouse dan driver tampilan. Untuk menyelidiki kemungkinan ini, klik kanan My Computer, klik Properties, dan pilih tab Performance. Klik tombol Graphics dan geser pointer Hardware acceleration satu garis ke kiri. Jika mouse Anda tiba-tiba bekerja dengan baik, berarti telah terjadi konflik driver.
Isu USB
Saya memakai Windows 95, sistem Pentium-233 dengan port USB yang sudah menyatu, tetapi saya tidak melihat mouse USB saya bekerja. Bukankah USB mendukung Plug and Play?
Ya, tetapi memiliki port USB tidak menjamin bahwa USB akan bekerja. Beberapa PC terburu-buru memaksakan USB dan memasukkan port USB sebelum spesifikasi USB itu menjadi final, sehingga port USB-nya menjadi percuma. Untuk membangun koneksi USB, Anda memerlukan hardware yang tepat, Windows yang tepat (Win 95 OSR2 atau Win 98) dan BIOS yang tepat pula. Untuk menguji apakah PC Anda benar-benar siap dengan USB, jalankan usbready.exe, utiliti gratis yang memeriksa sistem Anda dan mengidentifikasi apa saja yang dibutuhkan. Anda dapat mendownloadnya pada situs Web USB (www.usb.org/usbready.exe
Jika Anda memiliki port yang tidak bisa dipakai, Anda dapat menambahkan port USB dengan kartu ekspansi PCI.
Gunakan menu Add Item dari System Monitor untuk memilih lingkup dari kinerja sistem yang ingin Anda lacak. Lalu Anda dapat menggunakan utiliti tersebut untuk memonitor jika PC Anda kehabisan memori.
PC Saya Crash dan Saya tidak Dapat Menjalankannya Lagi
Tidak ada hal yang lebih menguncangkan pikiran saat menyalakan PC di pagi hari yang sibuk dan mendapatkan PC diam saja, atau lebih buruk lagi menunjukkan sedikit tanda-tanda kehidupan. Jika Anda mengalaminya, berpikirlah positif, dan ikuti tip berikut:
Periksa kondisinya. Apakah semua kabel dari sistem Anda telah terhubung, dan semuanya terpasang dengan baik?
Carilah petunjuknya. Nyalakan PC dan lihatlah monitor Anda dengan seksama terhadap petunjuk kesalahan hardware. Ketika komponen dikenali dengan baik, sebuah pesan konfirmasi biasanya muncul pada layar. Jika ada bagian yang tidak bekerja, PC Anda akan menampilkan pesan kesalahan yang berguna terhadap masalah tersebut.
Pilihlah mode Safe. Dengan menekan kunci F8 sesaat sebelum Windows memboot, pilih Safe Mode dari Windows Startup Menu untuk meload sistem operasi secara lengkap tanpa driver ataupun program start-up.
Boot kembali. Jika PC diboot dalam Safe mode, bootlah lagi, dan kembalilah ke Windows Startup Menu, lalu pilih Step-by-step confirmation. Tindakan ini akan meload driver satu per satu. Dengan keberuntungan, langkah ini akan bisa mengidentifikasi driver atau komponen mana yang mengganggu.
Bacalah lognya. Jika PC masih bermasalah, boot ulang, lalu pergilah ke Windows Startup Menu, dan pilih "Logged" (\bootlog.txt). Cara ini akan menghasilkan file log bernama bootlog.txt pada folder root yang akan merekam setiap langkah dari proses boot, dan mengkonfirmasikan apakah sukses atau gagal.
Cari bantuan. Meskipun file log agak teknis, bukalah dengan editor teks, mungkin ada petunjuk di sana. Dan jika tidak, dukungan teknisi akan sangat berharga.
Di balik Layar Warna-Warni Windows
Di balik layar warna-warni dan icon-icon Windows bersembunyilah BIOS Anda, program kecil yang disertai instruksi tingkat-rendah untuk mengatur banyak bagian yang mendasar dari PC Anda. Walaupun BIOS tahu bagaimana, misalnya, membaca disk 720KB dan 1.44MB, BIOS ini tidak mengenal jenis drive yang dimiliki sistem (atau apakah Anda memiliki floppy drive). BIOS perlu diberitahu hal tertentu ketika PC dinyalakan. Informasi ini tersimpan dalam setting CMOS (Complementary Metal Oxide Semiconductor). Setting CMOS disimpan pada chip yang dihidupi oleh batere kecil yang tetap aktif bahkan ketika PC dimatikan. Kini, setiap BIOS memiliki program setup CMOS yang dapat digunakan untuk mengkonfigurasikan dan mencari sumber masalah komponen dasar PC Anda.
Cara masuk ke program setup CMOS sangat bervariasi. Pada kebanyakan PC, sebuah pesan akan muncul pada layar ketika dinyalakan, dan akan memberitahu Anda untuk menekan tombol Del, F1, ataupun tombol lain untuk masuk ke program tersebut. Jika Anda tidak melihat pesan tersebut, periksalah buku manual motherboard.Tidak semua program setup CMOS terlihat sama. Pembuat BIOS yang lain memakai aturan yang berbeda untuk setting yang sama. Namun Anda akan mudah mengetahui berbagai setting yang diperlukan tersebut. Jika Anda tidak merasa yakin akan setting tertentu, kebanyakan PC menyertakan buku manual sistem atau motherboard yang dapat menjelaskan semuanya.
Aturan umum ketika Anda bekerja dengan CMOS: Berhati-hatilah. Pengubahan setting yang mendadak bisa membahayakan atau membuat hang PC Anda. Saat masuk ke program setup, carilah pilihan "Exit Without Saving Changes" (atau yang mirip). Jika Anda tidak yakin atau curiga bahwa suatu kelalaian telah mengubah setting, gunakan opsi tersebut untuk keluar dari program ini tanpa melakukan perubahan setting.
Untuk amannya, backuplah setting CMOS Anda sebelum mengotak-atiknya. Banyak program yang dapat melakukan hal ini untuk Anda, termasuk Norton Utilities. Anda juga dapat mencatatnya dengan tulisan tangan.
Waspadalah terhadap suatu opsi yang bertuliskan "Load BIOS Defaults". Anda tidak akan tahu apakah default ini akan mengembalikan setting ke nilai yang optimal. Produsen PC mengatur setting BIOS agar sesuai dengan pemakaian PC individual dan konfigurasi yang dapat diatur.
Terakhir, satu-satunya cara untuk memecahkan konflik hardware adalah dengan mengupdate BIOS Anda dengan versi terakhir yang dirilis oleh produsennya. Kebanyakan PC kini memiliki flash BIOS yang memungkinkan proses update melalui program yang dapat didownload, dan dapat diperoleh dari produsen sistem Anda. Anda dapat mengenali versi BIOS yang dipakai pada PC dengan melihat layar monitor selama proses boot berlangsung.
Program CMOS tahu cara kerja bagian dalam komputer Anda.
Masuk ke dalam Sistem
Saat memutuskan untuk memperbaiki sendiri masalah pada hardware, cepat atau lambat Anda harus mengerti cara kerja sistem dan siap bila tangan Anda kotor. Namun jangan menyerah sebelum Anda melakukan hal-hal berikut:
Lepaskan kabelnya. Hanya mematikan catu daya utama belumlah cukup. Beberapa sistem terus mengkonsumsi daya, bahkan ketika dimatikan. Agar aman, lepaskan juga modem dan kabel jaringan.
Bekerja rapi. Anda memerlukan ruangan untuk menempatkan kartu ekpansi dan chip memori. Dapatkah Anda melihat semuanya?
Groundkan tubuh. Tubuh kita dapat membangkitkan muatan statis yang cukup untuk merusak sirkuit yang peka pada komputer. Proteksi yang terbaik adalah dengan memakai gelang anti-statis di pergelangan; gelang ini dapat dibeli di berbagai toko elektronik. Paling sedikit, sentuhkan tangan pada casing metal PC sebelum Anda memegang sirkuit.
Berhati-hatilah. Saat Anda menekan dan mencopot kartu yang ada di dalam PC, jangan lupa bahwa sirkuitnya sangat peka. Dan jangan pernah memuntir kartu ekspansi. Menancapkan kartu pada slot ekspansi kadangkala memerlukan sedikit penekanan, tetapi pastikan untuk melakukannya dengan perlahan-lahan.
Gunakan alat yang tepat. Jangan mencoba mengotak-atik PC dengan alat yang tidak sesuai, seperti pisau lipat Mc Gyver dan klip kertas. Tidak perlu mengungkit untuk memutar sekrup yang keras karena bisa membuat selip sehingga melukai Anda atau merusak PC Anda.
Driver Penyelamat
Hal ini menyedihkan tetapi benar adanya. Software driver yang Anda miliki untuk kartu video mungkin sudah tidak dapat dipakai lagi, atau usang. Untuk mendapatkan driver terbaik, perhatikan hal-hal berikut:
Dapatkan versi yang tepat. Ketahui dengan pasti nomor model dan nomor serial dari peranti hardware sebelum mendapatkan driver-nya dari situs Web si penjualnya.
Jangan memakai versi beta. Versi beta untuk sebuah driver dapat menimbulkan crash pada sistem.
Ikuti petunjuk. Bacalah semua dokumen yang dapat Anda temukan, dan laksanakan semua petunjuknya. Para vendor sudah mengetahui metode terbaik untuk instalasi driver-nya.
Uninstall driver lama terlebih dahulu. Sebelum mengganti sebuah kartu yang ada, hapuslah driver lama. Pergilah ke Device Manager dengan cara mengklik kanan My Computer, dan pilih Properties. Cari driver lama, dan tekan tombol Remove. Karena Anda tidak dapat menghapus kartu grafis pada Device Manager, ubah dulu driver-nya ke driver VGA standar Windows.
Jangan pernah menginterupsi proses instalasi driver. Selalu selesaikan proses penginstalasian sebuah driver, dan jika Anda mempunyai ide lain untuk menggantinya Anda dapat menguninstallnya. Jangan berhenti di tengah-tengah proses instalasi karena ini dapat mengubah atau merusak file-file sistem.
Lupakan tip ini. Jika kartu grafis, kartu suara dan peralatan lain sekarang bekerja dengan baik, mengapa Anda harus mengupgrade ke versi terbaru? Periksa situs Web perusahaan untuk melihat apakah ada alasan khusus untuk mengganti driver.
Mencari Masalah
Ketika masalah terjadi pada PC Anda, Anda tidak perlu susah-susah mencari-cari sumber masalahnya; Anda bisa menemukannya dengan mudah. Dan ketika hal itu terjadi, Anda ingin menemukannya dan memperbaikinya dengan cepat. Walaupun beberapa utiliti pihak ketiga dapat melakukannya dengan baik (lihat "Utiliti-utiliti Windows Terbaik" pada edisi bulan lalu), tool pada Windows 95 dan 98 cukup baik untuk dicoba:
Troubleshooting wizards. Pada Windows 95 dan Windows 98 sudah terdapat beberapa wizard yang dapat membantu Anda memecahkan masalah konfik pada perangkat keras dan masalah lainnya. Untuk melihat daftar wizard yang ada, klik Start*Help, pilih tab Index, dan ketiklah troubleshooting.
Device Manager. Tool ini sangat baik untuk mencari masalah yang terjadi pada perangkat keras dan untuk mengubah setting. Klik kanan icon My Computer, dan pilihlah Properties untuk menuju Device Manager. Lingkaran kuning dengan tanda seru menandakan adanya masalah pada perangkat tersebut.
Utiliti Sistem Information. Temukan fasilitas hebat ini melalui Start*Programs*Accessories*System Tools. Utiliti ini memiliki tiga bagian: Hardware Resources yang memberikan gambaran IRQ, DMA dan alokasi sumberdaya lainnya serta konflik yang terjadi; Components memberikan daftar semua masalah peranti dan memberikan informasi driver; dan Software Environment mengidentifikasi program yang sedang berjalan.
System Configuration Utility. Terletak di bawah menu Tools dari utiliti System Information, program ini membiarkan Anda menyunting, menonaktifkan (disable) dan mengaktifkan (enable) bagian-bagian atau seluruh file sistem - seperti system.ini dan autoexec.bat. Cara ini dapat membantu Anda menemukan sumber masalah.
System File Checker. Tool ini ada di utiliti System Information dari Windows 98, dan dapat mengidentifikasi korupsi atau kerusakan pada file. Aplikasi ini juga dapat membantu Anda mengganti file yang rusak dengan file versi aslinya dari CD-ROM Windows 98.
Registry Checker. Mungkin ini adalah utiliti dari System Information yang paling penting. Checker ini dapat mendeteksi Registry dan memperbaikinya dari berbagai masalah. Fungsi yang paling penting adalah untuk membackup dan memperbaiki file Registry (system.dat dan user.dat) dari file kunci lainnya.
IRQ, DMA, dan I/O
Siapa pun yang telah menginstall kartu dan peripheral di jaman DOS dan Windows 3.x, mengetahui kerumitan yang ditimbulkan oleh IRQ, DMA, atau alamat I/O. Membongkar misterinya seringkali sulit dan memakan waktu, dan tidak menjamin bahwa PC Anda akan bekerja dengan baik. Windows 9x telah membuat proses ini menjadi lebih mudah, tetapi tidak berarti benar-benar bebas dari masalah.
IRQ, DMA, dan alamat I/O (sering disebut system resource), ditetapkan untuk setiap komponen pada PC Anda. Semuanya mengontrol aturan arus data antara setiap komponen dan PC. Dan jika ada dua komponen yang berbagi sumber yang sama - misalnya modem maupun mouse Anda terpasang pada IRQ 3 - kekacauan digital terjadi dan sistem Anda mungkin akan crash.
Untungnya, Windows 9x, bus PCI, dan teknologi Plug and Play melakukan pekerjaan yang sangat baik dalam menetapkan sumberdaya ini setiap kali komputer Anda melakukan booting. Namun konflik tetap terjadi, khususnya dengan kartu lama yang tidak Plug and Play.
Pada Windows 98, konflik sumber di daftar di bawah Hardware Resource*Conflicts\Sharing pada utiliti System Information. Pada Windows 95, Anda harus mencari konflik pada Device Manager.
Pada setiap kasus, jika konflik tetap ada, Anda harus memperbaikinya dalam Device Manager. Katakan Anda memiliki dua kartu yang tidak Plug and Play - kartu suara dan kartu jaringan - yang keduanya dipasang ke IRQ 5. Kita andaikan dokumentasi Anda mengatakan kartu jaringan bisa direset ke IRQ 7. Pertama-tama, Anda harus mengatur kartu jaringan ke IRQ 7, biasanya dengan mengatur switch jumper atau DIP pada kartu tersebut. Kemudian Anda harus "memesan" IRQ 5 dan IRQ 7 sehingga Windows tidak akan menggunakannya untuk peranti lain.
Lakukan hal ini dengan mengklik dua-kali icon Computer pada Device Manager, dan memilih tab Reserve Resources. Jika Windows mengenali kedua kartu dan settingnya, berarti pekerjaan Anda selesai. Jika tidak, Anda harus mengklik dua kali setiap entri kartu pada Device Manager, pindah ke tab Resources, dan cobalah setiap kartu untuk menerima IRQ pilihan Anda dengan membuang tanda Use automatic settings.
101 Problem Printer
Benar-benar menyedihkan! Saat mengirim file yang penting ke printer Anda hanya melihat tulisan "Error writing to LPT1"muncul di layar monitor Anda. Kemungkinan printer Anda memang rusak dan membutuhkan perbaikan; tetapi sebelum Anda mengambil langkah tersebut, cobalah cara ini:
Periksa catu daya Anda dan suplai kertas.Pastikan printer sudah siap dan kertas sudah dalam baki printer. Bersihkan memori printer dengan mematikan printer, tunggu sebentar dan nyalakan kembali.
Periksa kabel Anda. Pastikan kabel printer Anda tertancap dengan benar pada printer maupun PC. Jika kabel yang Anda pakai sudah lama, keadaannya rapuh, atau terlalu panjang, sinyalnya mungkin tidak mampu mencapai tujuan pada kondisi saling berhubungan. Cobalah mengganti kabelnya. Jangan ragu untuk membelanjakan sekitar US$ 10 untuk memperoleh kabel berstandar IEEE 1284 yang berkualitas tinggi (bukan IEEE 1284-kompatibel).
Kini periksa port Anda.Masuklah ke Device Manager dengan mengklik kanan My Computer. Pilih Properties, pilih bagian "PORTS (COM dan LPT)", dan klik dua kali pada LPT1 setting. Pastikan kotak "Device status" bebas dari konflik IRQ atau DMA.
Selesaikan konflik.Jika Anda menemukan konflik DMA dengan port paralel Anda, cek untuk melihat apakah konfigurasinya memakai ECP. ECP digunakan pada kebanyakan printer baru; teknik ini mempercepat pencetakan dengan menggunakan RAM PC Anda. Jika printer Anda memakai ECP dan Anda mendapatkan konflik DMA, berikan port paralel Anda DMA yang tidak terpakai melalui program setup CMOS atau Device Manager. Jika printer Anda tidak mendukung ECP, Anda perlu mengkonfigurasi port paralel ke yang lebih lamban, yang merupakan setting yang lebih kompatibel dalam setup CMOS. Kebanyakan PC menawarkan empat setting. Setting Standard adalah yang paling lambat, tetapi paling umum digunakan.
Gunakan driver terbaru.Driver dapat menjadi terkorupsi atau kadaluarsa. Masuklah ke folder Printers (pilih Start*Settings*Printers), dan hapus icon printer Anda. Lalu periksa situs Web vendor printer Anda untuk melihat apakah ada driver yang diupdate; jika Anda menemukannya, download dan install driver tersebut. Jika tidak, install ulang driver printer yang ada melalui icon Add Printer.
Masalah Printer? Dari tab Details printer Anda, klik pada tombol Spool Settings (A). Lalu Anda dapat mencoba mengaktifkan feature Spooling atau mematikannya (B) atau mengubah format data spool data untuk menggunakan RAM printer Anda secara lebih baik






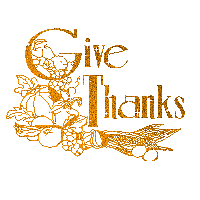






















0 komentar:
Posting Komentar